Для многих людей, которые первый раз устанавливают операционную систему Линукс, кажется очень сложным сама установка операционной системы, в первый раз. Первый раз, все всегда кажется чрезвычайно сложным. Вот я наконец и решился описать в картинках, установку операционной системы Линукс Кубунту 11.10. Kubuntu 12.04 устанавливается точно так же до мелочей. По сути дела подобным образом устанавливается и Линукс Ubuntu, Lubuntu, Xubuntu. Другие не проверял, точнее было устанавливал Gento, но новичку думаю её установка, окажется слишком сложной.
Как раз не давно знакомый себе устанавливал Kubuntu и просил меня сделать для него скриншоты установки. С тем как сделать так чтоб домашняя папка
Home была в системе на отдельном жёстком диске. Вот я и решил сейчас полностью описать установку операционной системы с разбивкой жёсткого диска. В общем буду описывать для новичков, а там если кому будет полезно буду только рад. Так же как и если у кого появятся проблемы в установке спрашивайте, отвечу, что знаю.
Разбивку дисков у себя в ноутбуке сейчас я объяснять не буду, для новичков оно может показаться сложным. Со временем Вы поймёте как Вам необходимо разбить свой диск. Сейчас же я покажу то что более просто, то есть просто провести установку на один диск, а файлы чтобы были на другом диске. Это все для того чтобы если Вам пришлось устанавливать, систему заново не удалить нужные файлы. Система одно дело, а коллекция музыки например, другое. Хотя хорошо разбираясь в операционной системе Линукс, переустанавливать её Вам не нужно, починить можно совершенно все. Тем не менее давайте разберём установку операционной системы, в моём случае Линукс Kubuntu. Возможно в следующий раз я опишу и Ubuntu или Lubuntu, хоть там будет практически тоже самое. Я обратно отвлекся, итак начнём.
Для начала Вам необходимо в биосе установить загрузку с
CD-roma. Надеюсь Вы знаете как это делается. Если нет спрашивайте или может я опишу это в другой раз. Ставим загрузочный диск в дисковод и загружаемся.
 |
| Dante |
Выбираем запустить Kubuntu и переходим непосредственно к установке операционной системы. В следующем окне выбираем язык операционной системы.
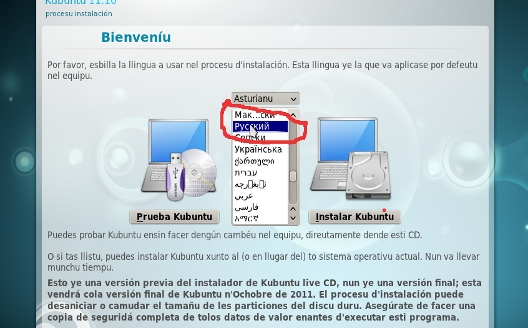 |
| Dante |
После того как мы выбрали язык операционной системы нажимаем кнопку установить систему.
 |
| Dante |
Дальше вы можете установить дополнительное программное обеспечение, которое выпускается под своей лицензией и не имеет открытого программного кода.
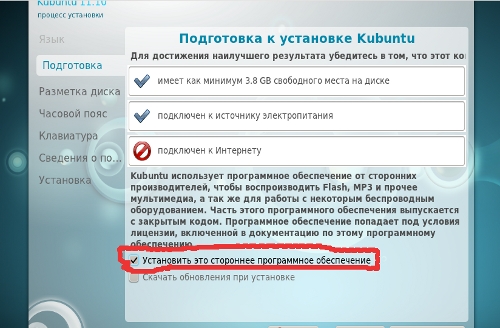 |
| Dante |
Так же, как вы можете посмотреть на скриншоте, если вы подключите интернет вы сможете скачать обновления системы. Однако я интернет не настраивал, устанавливал так. Обновить систему в конце концов можно и позже. Итак выбрали установку стороннего ПО если хотим его установить и жмём продолжить.
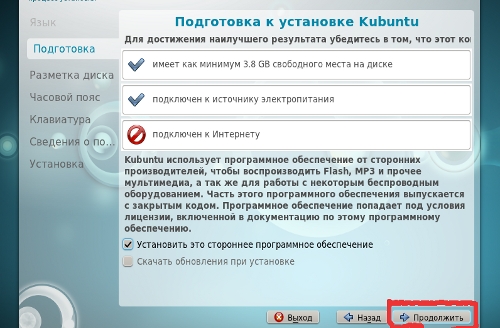 |
| Dante |
Итак, мы нажали продолжить, теперь появляется окно с выбором как использовать диск. Использовать ли его автоматически весь, либо разбить как мы хотим в ручную. Выбираем разбивку диска в ручную. Если вы выберете разбивку диска автоматически, то дальше перейдёте к выбору часового пояса. Выбор автоматической разбивки диска хорошо подходит для тех кто совсем не понимает как он хочет чтобы был разделён и смонтирован диск. В первый раз я кажется выбирал именно автоматическую разбивку диска. Давно это было.
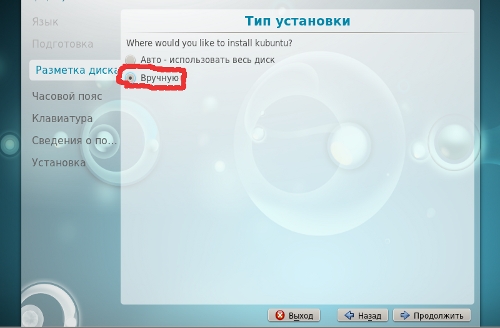 |
| Dante |
После того как выбрали, жмём продолжить.
 |
| Dante |
Выбираем диск и создаём на нем новые разделы.
 |
| Dante |
Выбираем необходимый размер разделов и файловую систему для нашей операционной системы. Я выбрал файловую систему Ext4.
 |
| Dante |
Выбираем точки монтирования наших дисков. Исходя из того как мы их поделили, домашнюю папку монтируем в точку
/home. Так же монтируем файл подкачки. Под корневую директорию (
/) выделите по возможности гигобайт 10-15. Я с запасом предпочитаю обычно выделять а то иначе может в один хороший день не хватить места для обновления, как я уже писал раньше
здесь.
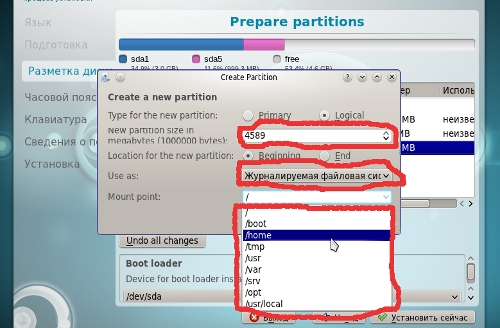 |
| Dante |
Проверяем все ли правильно смонтировали и жмём кнопку установить сейчас.
 |
| Dante |
Далее выбираем часовой пояс и жмём продолжить.
 |
| Dante |
Выбираем необходимую раскладку клавиатуры, жмём продолжить.
 |
| Dante |
Вводим имя пользователя и пароль. Любой какой придумаете.
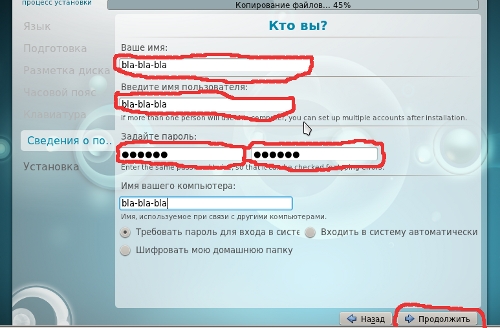 |
| Dante |
Далее от Вас практически ничего не зависит и вы можете пока устанавливается система узнать о ней немного.
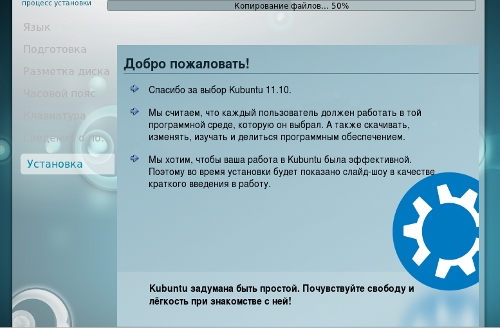 |
| Dante |
Ждём окончания установки и собственно все. Далее по окончанию установки операционной системы Linux Kubuntu, нам необходимо будет лишь перезагрузиться.
 |
| Dante |
Вот собственно все. После перезагрузки вам останется ввести логин и пароль с которым вы установили операционную систему. Что Вам желательно будет сделать сразу после установки операционной системы Linux Kubuntu или Ubuntu я опишу в следующий раз.

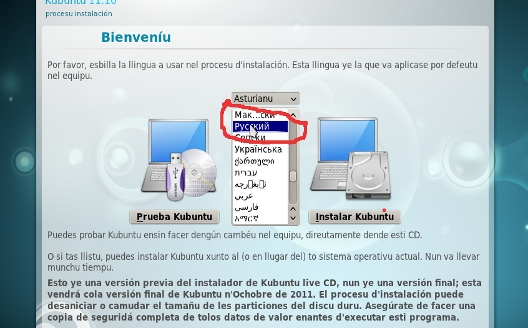

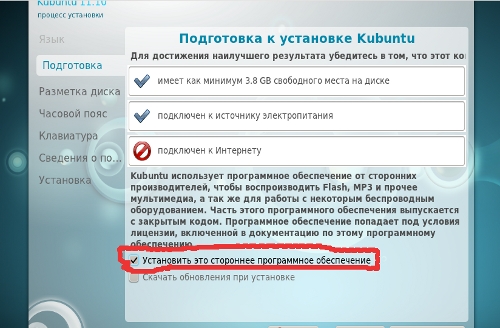
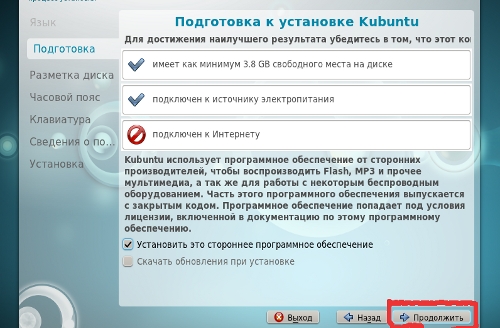
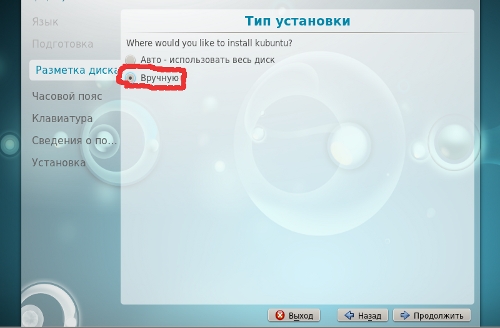



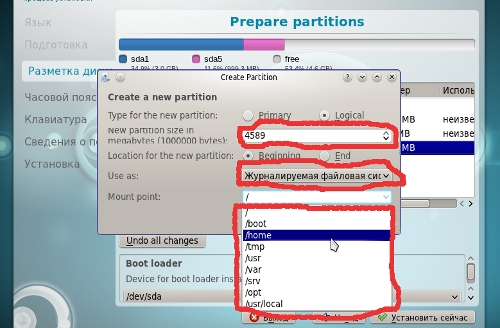



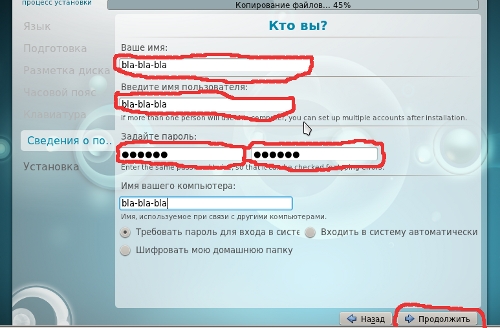
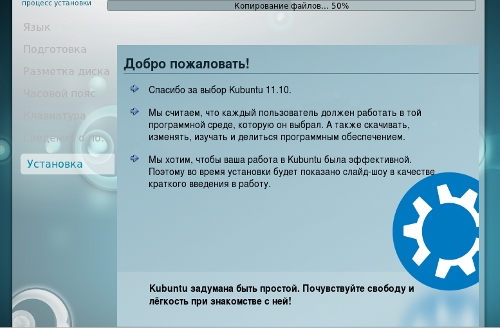

Комментарии
Отправить комментарий