Для того чтобы иметь возможность найти как починить свою операционную систему при сбое X сервера, в тех случаях когда он не запускается. Не знаю по какой причине, тем не менее у меня такое бывало. Конечно можно в таком случае переустановить систему, а можно поправить какой-либо конфигурационный фаил, но тогда необходимо сначала найти решение своего вопроса в интернете. Но как же нам в этот самый интернет зайти, когда большинство известных нам браузеров работают лишь в графическом интерфейсе. Вот здесь нам на помощь и приходят разнообразные консольные браузеры.
О всех известных мне браузерах для работы в консоли я пока говорить не буду, обзор сделаю как нибудь в другой раз. Сейчас я хочу описать лишь тот консольный браузер которым сам пользуюсь, а именно браузер w3m.
W3M является браузером для работы в консоли Линукс. В нем встроено множество полезных функций, отображение изображений на страницах, отображение таблиц, использование закладок, множество различных функций которые в принципе для терминала являются необычными.
Устанавливаем консольный браузер w3m.
Обидно немного, тем не менее браузер w3m по умолчанию не входит в известные мне дистрибутивы, но Вы можете спокойно его установить из репозитария. Так же Вы можете установить пакет w3m-img, это позволит просматривать изображения в Вашем консольном браузере. Чтоб установить все эти пакеты наберите в терминале:
sudo apt-get install w3m w3m-img
Далее операционная система Линукс, сама найдет в интернете, скачает и установит необходимые пакеты.
В консольном браузере w3m существует довольно много командных опций, однако они не обязательны. Все что нам необходимо знать это адрес необходимого веб-сайта. Я чаще всего запоминаю лишь адрес страницы поисковой системы. Так как я чаще пользуюсь поисковой системой Google, то обычно ввожу адрес "google.ru". Открыть эту страницу в консольном браузере w3m можно такой командой:
w3m google.ru
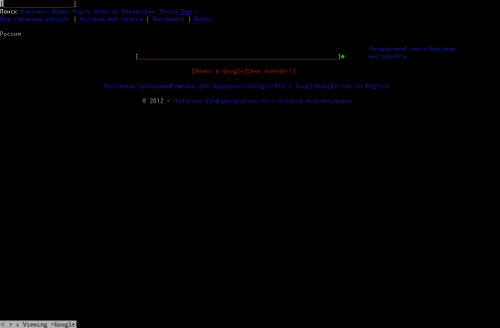 |
| Dante |
Для перемещения по странице используйте клавиши со стрелками. Так же вы можете перемещаться с одной ссылки на другую, в смысле перемещаться по ссылкам сверху вниз, для этого используйте клавишу Tab. каждый раз когда Вы нажимаете на кнопку Tab Вы перемещаетесь на следующую ссылку, сначала вправо по строке к следующей ссылке, затем ниже по странице на ссылку которая находится ниже.
Если же Вам необходимо ввести какой-либо текст в специальное текстовое поле, например поисковой запрос, перед вводом текста необходимо нажать кнопку "Enter". После нажатия клавиши "Enter" в нижнем левом углу появится слово TEXT:. Дальше Вы сможете ввести свой текст и после того как Вы введете необходимый текст нажмите Enter, дальше консольный браузер w3m преобразует введенный Вами текст в команду.
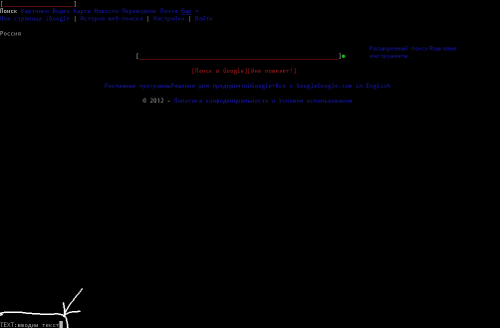 |
| Dante |
Для того чтобы переходить по выведенным на экран ссылкам необходимо просто навести курсор на необходимую ссылку и нажать кнопку Enter.
Если же Вам необходимо перейти на предыдущую страницу используйте комбинацию Shift+B. Иногда нам бывает необходимо открыть адресную строку, для того чтобы ввести какой-нибудь URL, для этих целей используйте комбинацию клавиш Shift+U. Так же Вы можете вывести на экран все комбинации клавиш которые доступны, чтобы это сделать выведите на экран справку, сделать это можно при помощи комбинации Shift+H.
Так же консольный браузер w3m умеет поддерживать работу с закладками. Для того чтобы Вам открыть новую закладку, необходимо использовать комбинацию клавиш Shift+T. Если же необходимо переключатся между созданными вкладками используйте комбинацию Shift+[ (Shift+квадратная скобка), либо Shift+], от того в какую сторону будет направлена скобка будет зависеть то на какую вкладку вы перейдёте.
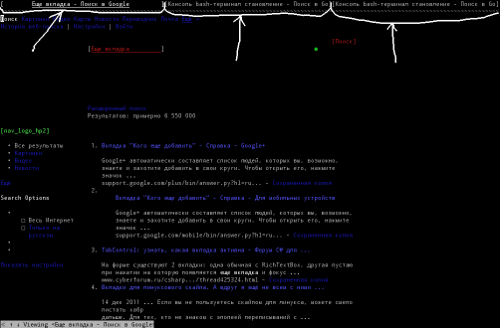 |
| Dante |
Безусловно пользоваться консольным браузером совсем не так удобно как нормальным браузером, тем не менее вполне возможно и в некоторых случаях единственная возможность.
Сравнивать функциональность браузера w3m и современных графических браузеров смысла особого нет, он не поддерживает JavaScript. Правда у Вас есть возможность установить расширение для него w3m-js. Но скажу честно, не пробовал его возможности и не знаю насколько корректно данное дополнение работает.
Теперь думаю Вы имеете какое-то представление о работе в консольном браузере w3m. Если же Вы захотите узнать о нем больше можете почитать мануал введя команду man w3m. Так же можете поискать в интернете перевод данного мануала.
Комментарии
Отправить комментарий