Работая в консоли нам для работы с текстовыми файлами потребуется хороший текстовый редактор. Я для этой цели выбрал себе такую программу как Vim. Консольный текстовый редактор vim, является достаточно известной программой для работы с текстом. Оно и не удивительно его предшественник vi до сих пор устанавливается по умолчанию во многие дистрибутивы операционной системы Линукс. Если же мы заглянем в Википедию с запросом vi, то увидим что первая версия консольного текстового редактора vi, была написана аж в 1976году Биллом Джоем.
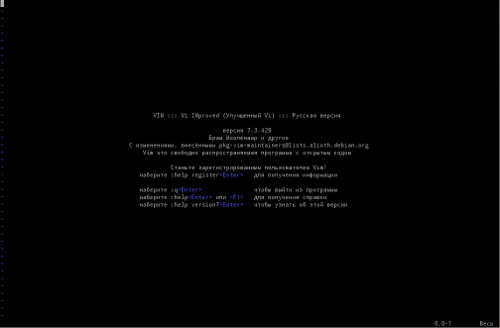 |
| Dante |
Согласитесь, программа которой скоро будет сорок лет и которую до сих пор широко используют стоит того чтобы о ней узнать больше. Если немного побродить по просторам интернета и поинтересоваться текстовым редактором vim, то мы увидим что текстовый редактор vim чаще всего используется профессионалами. От такой информации становится ещё более интересно потому что, сразу же невольно встаёт вопрос что же в этой программе такого что ей пользуются уже почти сорок лет! Я на эту тему недавно спросил знакомого программиста, который пользуется для написания кода только этим текстовым редактором. Ответ я получил своеобразный, "Ты это поймёшь только тогда когда сам научишься им пользоваться. Но для этого необходимо знать особую магию. )))"
Ну о магии консольного текстового редактора vim, поговорим как нибудь потом, сейчас я хочу просто рассказать что он из себя представляет. Консольный текстовый редактор vim, совершенно не похож ни на один из существующих текстовых редакторов. Ни kate, ни debit, ни nano, ни какой из графических текстовых редакторов совершенно не могут с ним сравниться по функциональности. Не знаю правда на счёт Emacs, не работал пока в нем. Но споры между пользователями vim и Emacs по поводу того какой из этих двух текстовых редакторов лучше происходят уже очень давно. Споры эти кажется никогда и не окончатся ну да сейчас не о этом я обратно отвлёкся.
Основное отличие консольного текстового редактора vim, от любого другого известного мне текстового редактора, это работа в двух режимах. В режиме вставки и в обычном режиме. Так же в нем есть ещё визуальный режим, режим замены, но я все ещё продолжаю его изучать так что полностью ещё не знаю всего. Обычный режим позволяет работать с командами в vim, как Вы можете сами увидеть здесь не видно никакого видимого меню. Здесь отсутствуют даже горячие кнопки как это сделано например в nano, на экран выводится лишь необходимая для работы информация и если Вы не знаете команды, то мало вероятно что Вы сможете в нем работать. Так например в обычном режиме передвижение по тексту происходит при помощи клавиш h-влево, j-вниз, k-вверх, l-вправо. Как вы можете видеть достаточно непривычно. Но все это когда привыкнешь использовать, сильно сказывается на скорости передвижения по тексту, что в свою очередь сказывается на скорости Вашей работы. Нажать эти кнопки гораздо быстрее чем каждый раз дотягиваться до кнопок со стрелками, либо тем более искать где-там мышь находится.
Для того чтобы узнать о командах, в консольном текстовом редакторе vim больше, используйте команду
$vimtutor
Данная команда откроет туториал, по мере ознакомления с которым, Вы сможете узнать о том какие функции у каких клавиш. Кроме этого Вы сможете их сразу же попробовать использовать, а соответственно очень хорошо подходит для начального обучения работы в консольном текстовом редакторе vim. Если вам этот редактор стал интересен, то советую начать обучение именно с этой программы.
Так же vim способен подсвечивать код в конфигурационном файле. Да конечно удивить этим кого нибудь не получится, тем не менее пользу от этого никто отрицать не будет.
Для того чтобы ввести команду в командном режиме необходимо сначала ввести : двоеточие, а только затем необходимо вводить команду. Как пример для того чтобы сохранить документ в консольном текстовом редакторе vim, необходимо ввести команду вида :w, а если же Вы хотите выйти из программы тогда введите программу :q Но все это можно прочитать используя vimtutor, кроме того в vimtutor Вы сможете узнать ещё много полезных команд.
Преимущества консольного текстового редактора становятся Вам видны лишь когда Вы его используете какое-то время. Вы поймёте что казалось бы сложное управление сделано лишь для облегчения Вашей работы с текстом.
Консольный текстовый редактор vim, Вы сможете спокойно установить из своего репозитария при помощи команды в консоли
sudo apt-get install vim
Если же Вы пользуетесь операционной системой Виндоуз, то вы можете скачать vim с его официального сайта. Так же к консольному текстовому редактору vim Вы сможете найти огромное количество разнообразных плагинов и дополнений.
Я конечно хоть и начал изучать консольный текстовый редактор vim относительно недавно, и очень много не знаю. Но то что в нем работать оказывается намного быстрее чем в любом другом мне известным даёт мне хороший стимул для его изучения. В освоении vim конечно гораздо сложнее чем любой другой текстовый редактор который я раньше использовал, но я считаю что оно того стоит, по крайней мере для меня.
Комментарии
Отправить комментарий