Бывает так, что нам приходится работать в консоли не запуская X сервер. Например тогда, когда Вы ещё просто не установили X сервер, какое-нибудь окружение рабочего стола, а вам срочно понадобилось зайти в интернет и проверить почту например или может пообщаться в ISQ. Может так же случится что вам доступен лишь мега старый компьютер, на котором не получится запустить X сервер с рабочим столом. При работе же в консоли, Вам для работы может оказаться достаточно мегабайт 20ть оперативной памяти и этого будет достаточно для того чтобы выполнять огромное количество задач в консоли. Так же работа в консоли, без запуска X сервера имеет смысл при установке и запуске сервера, так как на сервере, дополнительно установить X сервер это как минимум неразумно. В любом случае уметь подготовить компьютер для работы в консоли, и знать какие программы способны облегчить Вам работу в консоли Линукс, будет очень полезно.
Подключить мышь в консоли.
Работа в консоли Линукс, проходит конечно лишь при помощи клавиатуры, но ведь у нас под рукой всегда есть мышь. Чего она будет лежать без дела. Давайте подключим её. Для этого Вам необходимо просто установить пакет gpm и вы сможете использовать мышь при работе в консоли. Подключение мыши в консоли, сделает Вашу работу более комфортной.
Консольный интернет браузер
Браузеров для работы в консоли Линукс, существует множество. Я для работы использую w3m. Текстовый браузер чем-то похожий на Lynx, с тем лишь отличием что навигация в нем происходит иначе. Так же несомненным плюсом данного веб-браузера, является возможность отрисовывать таблицы, а так же фреймы и отображение документов, которые переданы через поток stdin. Существует интерфейс для Emacs который называется emacs-w3m, данный интерфейс позволяет просматривать веб-страницы в Emacs.
Консольный AIM клиент.
Finch является полнофункциональным мессенджером который поддерживает почти все протоколы обмена мгновенными сообщениями. В данной программе существуют практически все функции, которые доступны стандартным мессенджерам, такими как pidgin, kopete и др. Сначала Вам необходимо будет создать аккаунт и лишь после этого Вас поприветствует окно с открытыми контактами, беседами и всем остальным. В этой программе Вы сможете даже написать свой статус.
Консольный клиент Alpine.
Консольный почтовый клиент Alpine, является достаточно известной программой. Данный почтовый клиент позволяет отправлять, а так же получать электронные письма через консоль. Для работы данной программы Вам необходимо настроить соединение с Вашим сервером почты. Навигация в программе происходит при помощи контекстных кнопок внизу экрана. Управление почтой в данной программе достаточно удобно и эффективно. Почтой в консоли, пользоваться вполне возможно и удобно.
Файловый менеджер mc.
Для работы с файлами, в операционной системе Линукс, можно использовать стандартные команды терминала cd, ls и тд. Но забыть о одном из лучших консольных двухпанельных менеджеров не стоит. MC является полнофункциональным двух-панельным файловым менеджером. С его помощью можно перемещать, копировать, запускать файлы с помощью клавиатуры. Так же с его помощью можно архивировать либо разархивировать файлы. Короче удобный двух-панельный менеджер.
Консольный текстовый редактор.
Ещё в то время когда совершенно не было X сервера, с текстом можно было делать совершенно все что угодно. Для этих целей идеально подходят такие консольные текстовые редакторы как vim, либо emacs. Данные текстовые редакторы достаточно сложные в освоении, тем не менее их функционал до сих пор является очень обширным. Так же Вы можете использовать такие простые консольные текстовые редакторы как nano и др.
Видео и музыка в консоли.
Я не ошибся да Вы можете слушать музыку, а так же смотреть видео в консоли. Для этого я использую такую программу как mplayer. Для того чтобы прослушать фаил необходимо всего лишь написать путь к файлу сразу после названия команды.
mplayer путь-к-файлу
Для того чтобы просмотреть видео в консоли, нам необходимо ввести несколько более длинную команду. Вида
mplayer -xy -zoom -fs путь-к-файлу
Параметры x и y возможно так же настроить и под свой личный монитор. У меня видео в консоли, по каким-то непонятным мне причинам работает намного более плавно чем в любой другой программе. Более детальное описание работы с программой mplayer, я опишу позже.
Управление несколькими окнами в консоли, утилита Screen.
Консольная утилита screen позволяет Вам создать несколько окон при работе в консоли Научившись пользоваться данной программой вы сможете создавать и быстро переключаться между открытыми терминальными окнами в одной сессии. Более подробно расскажу позже.
Думаю я скорее всего забыл ещё некоторые программы и поэтому я буду рад, если Вы дополните данный список. Я когда вспомню остальные добавлю и сам.
Подключить мышь в консоли.
Работа в консоли Линукс, проходит конечно лишь при помощи клавиатуры, но ведь у нас под рукой всегда есть мышь. Чего она будет лежать без дела. Давайте подключим её. Для этого Вам необходимо просто установить пакет gpm и вы сможете использовать мышь при работе в консоли. Подключение мыши в консоли, сделает Вашу работу более комфортной.
Консольный интернет браузер
Браузеров для работы в консоли Линукс, существует множество. Я для работы использую w3m. Текстовый браузер чем-то похожий на Lynx, с тем лишь отличием что навигация в нем происходит иначе. Так же несомненным плюсом данного веб-браузера, является возможность отрисовывать таблицы, а так же фреймы и отображение документов, которые переданы через поток stdin. Существует интерфейс для Emacs который называется emacs-w3m, данный интерфейс позволяет просматривать веб-страницы в Emacs.
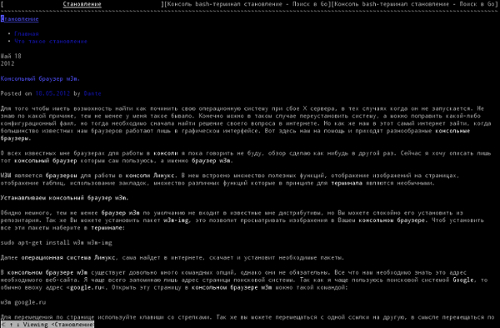 |
| Dante |
Консольный AIM клиент.
Finch является полнофункциональным мессенджером который поддерживает почти все протоколы обмена мгновенными сообщениями. В данной программе существуют практически все функции, которые доступны стандартным мессенджерам, такими как pidgin, kopete и др. Сначала Вам необходимо будет создать аккаунт и лишь после этого Вас поприветствует окно с открытыми контактами, беседами и всем остальным. В этой программе Вы сможете даже написать свой статус.
Консольный клиент Alpine.
Консольный почтовый клиент Alpine, является достаточно известной программой. Данный почтовый клиент позволяет отправлять, а так же получать электронные письма через консоль. Для работы данной программы Вам необходимо настроить соединение с Вашим сервером почты. Навигация в программе происходит при помощи контекстных кнопок внизу экрана. Управление почтой в данной программе достаточно удобно и эффективно. Почтой в консоли, пользоваться вполне возможно и удобно.
Файловый менеджер mc.
Для работы с файлами, в операционной системе Линукс, можно использовать стандартные команды терминала cd, ls и тд. Но забыть о одном из лучших консольных двухпанельных менеджеров не стоит. MC является полнофункциональным двух-панельным файловым менеджером. С его помощью можно перемещать, копировать, запускать файлы с помощью клавиатуры. Так же с его помощью можно архивировать либо разархивировать файлы. Короче удобный двух-панельный менеджер.
Консольный текстовый редактор.
Ещё в то время когда совершенно не было X сервера, с текстом можно было делать совершенно все что угодно. Для этих целей идеально подходят такие консольные текстовые редакторы как vim, либо emacs. Данные текстовые редакторы достаточно сложные в освоении, тем не менее их функционал до сих пор является очень обширным. Так же Вы можете использовать такие простые консольные текстовые редакторы как nano и др.
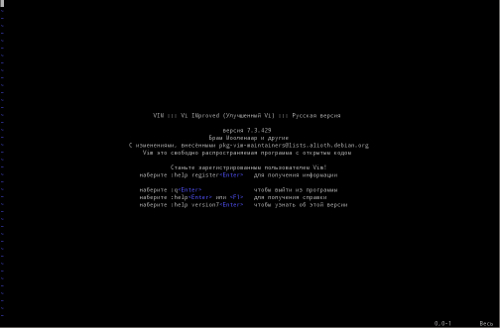 |
| Dante |
Видео и музыка в консоли.
Я не ошибся да Вы можете слушать музыку, а так же смотреть видео в консоли. Для этого я использую такую программу как mplayer. Для того чтобы прослушать фаил необходимо всего лишь написать путь к файлу сразу после названия команды.
mplayer путь-к-файлу
Для того чтобы просмотреть видео в консоли, нам необходимо ввести несколько более длинную команду. Вида
mplayer -xy -zoom -fs путь-к-файлу
Параметры x и y возможно так же настроить и под свой личный монитор. У меня видео в консоли, по каким-то непонятным мне причинам работает намного более плавно чем в любой другой программе. Более детальное описание работы с программой mplayer, я опишу позже.
Управление несколькими окнами в консоли, утилита Screen.
Консольная утилита screen позволяет Вам создать несколько окон при работе в консоли Научившись пользоваться данной программой вы сможете создавать и быстро переключаться между открытыми терминальными окнами в одной сессии. Более подробно расскажу позже.
Думаю я скорее всего забыл ещё некоторые программы и поэтому я буду рад, если Вы дополните данный список. Я когда вспомню остальные добавлю и сам.
Комментарии
Отправить комментарий